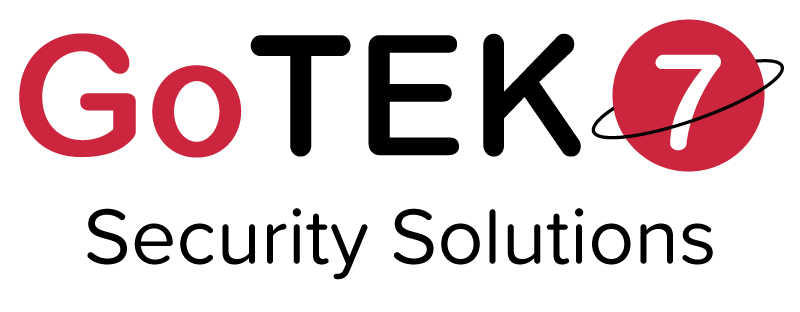GPS Trackers Tutorials
Induction Method
- Plug the Choetech induction charger into a power outlet.
- Place the GPS tracker on the induction pad, ensuring the magnets on the tracker are facing up.
- Make sure the green LED on the front of the charging pad is stable and green.
- When the green LED turns off, your tracker is fully charged.

USB-C Cable Method
- Plug the charger into a power outlet.
- Remove the plastic cap from the charging connector on your tracker.
- Connect the USB-C cable to the tracker.
- To check the tracker's charge level, log into your account where the battery level is displayed. To update the tracker's data, move it so it communicates with the app.
- Once the tracker is 100% charged, disconnect the USB-C cable from the tracker and the power outlet.
- Replace the waterproof cap on the tracker's charging connector.
- Your tracker is ready to use.
Battery Method
- Remove the screws from the magnetized side of your GPS tracker.
- Open the case.
- Remove the used batteries.
- Insert the new batteries, ensuring correct polarity.
- A red LED will flash, indicating the tracker is starting up.
- Close the tracker's case.
- Seal the tracker with the four screws.
- Your tracker is now operational.
Specific Connector
- Plug the charger into a power outlet.
- Remove the cap from the charging connector on your tracker.
- Align the male connector with the female connector using the red dots as a guide to ensure they face each other.
- Insert the charging cable into the connectors.
- Check the tracker's charge level by logging into your account where the battery level is displayed. To update the tracker's data, move it so it communicates with the app.
- Once the tracker is 100% charged, disconnect the cable by pulling the end near the tracker's connector.
- Replace the waterproof cap on the tracker's charging connector.
- Your tracker is now ready to use.
The login credentials for the app and the web platform are the same. By default, your username is the one on the label attached to your tracker, and no password is set. However, you can set a password in your account settings.
GoTEK7 Tracking
The GoTEK7 Tracking app allows you to easily track your GPS tracker wherever you are. Available for free on app stores (App Store and Play Store).
User ManualTrackServer
TrackServer is a platform designed to track your GPS tracker from your computer. It is compatible with all web browsers, meaning no installation is required on your device.
User ManualTrackers with Shrink-Wrap
For trackers with shrink-wrap, the magnets are positioned on the side opposite the label. You can locate the magnets through the shrink-wrap, as shown in the photo below.

Case Trackers
For trackers with casings, the magnets are positioned on the opposite side of the label. You can locate the magnets through the casing, as illustrated in the photo below.